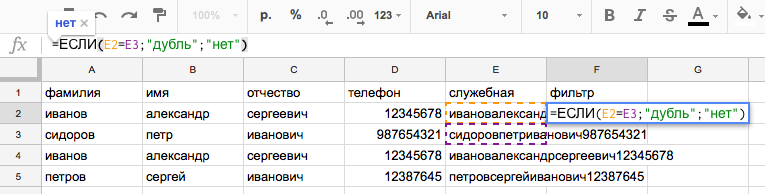Эффективные способы группировки и сортировки повторяющихся значений в Excel
Статья предлагает полезные советы по сортировке и группировке повторяющихся значений в таблицах Excel. Узнайте, как быстро и легко преобразовать данные для удобного анализа и визуализации.

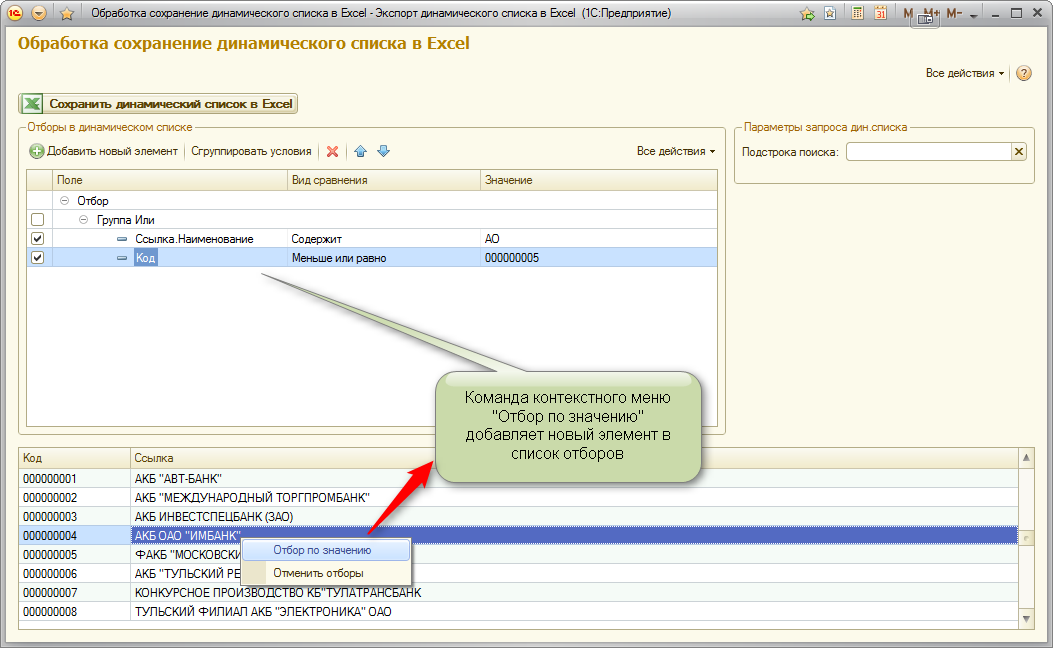

Используйте функцию Удалить дубликаты для удаления повторяющихся значений в столбцах. Выделите столбец, в котором необходимо удалить дубликаты, затем выберите вкладку Данные и функцию Удалить дубликаты.
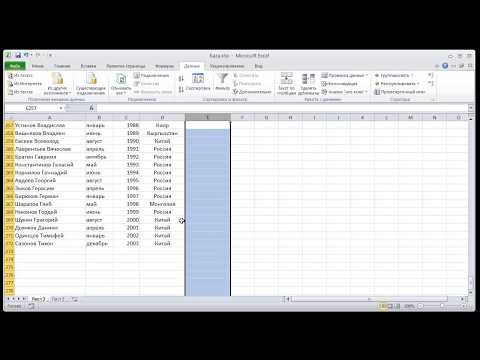
Excel. Подсчёт уникальных значений. Подсчёт повторяющихся значений.
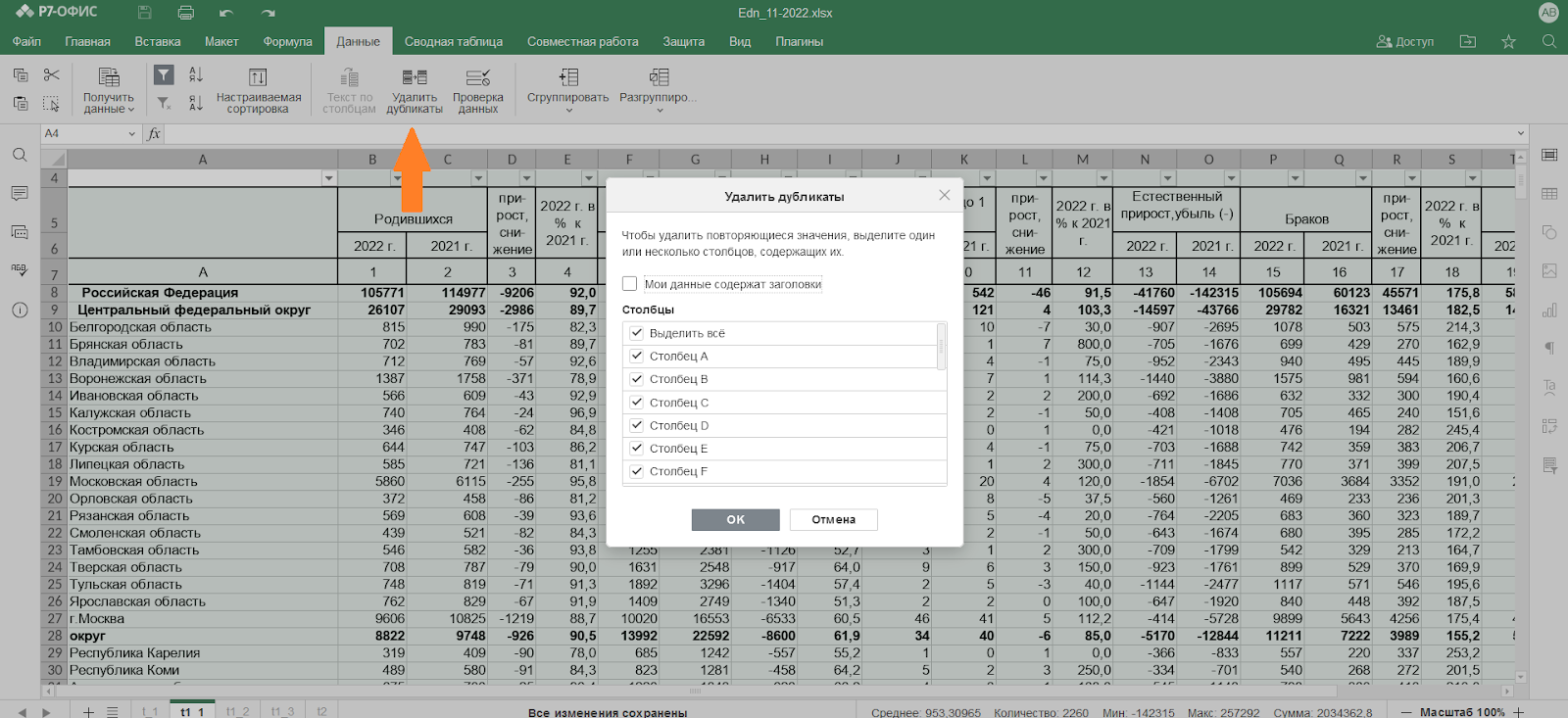
Для группировки данных по повторяющимся значениям используйте функцию Сводная таблица. Выберите столбец с данными, затем выберите вкладку Вставка и функцию Сводная таблица. Укажите столбец для группировки и значения для анализа.

Повторяющиеся значения в Excel

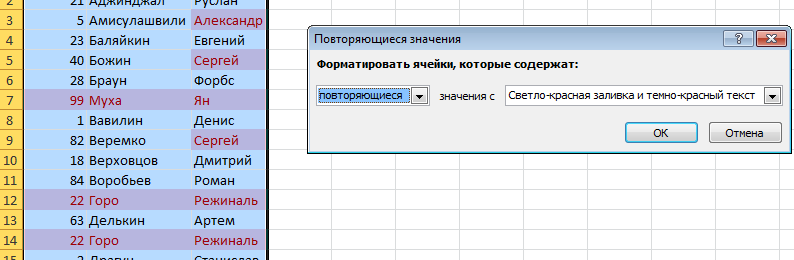
Используйте функцию Сортировка для упорядочивания данных по повторяющимся значениям. Выделите столбец, который необходимо упорядочить, затем выберите вкладку Данные и функцию Сортировка. Отсортируйте данные по возрастанию или убыванию.
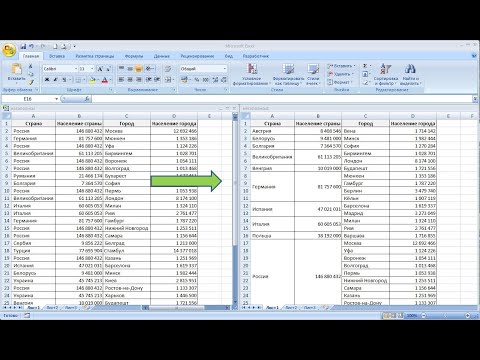
автоматически объединяем соседние ячейки с одинаковыми значениями в Excel


Для более сложных операций группировки и сортировки данных, используйте функцию Таблица. Выделите данные, затем выберите вкладку Вставка и функцию Таблица. Используйте возможности таблицы для группировки, фильтрации и сортировки данных.

Трюк Excel 17. Множественный ВПР в одной ячейке с помощью функции ОБЪЕДИНИТЬ

При необходимости объединения повторяющихся значений в одну ячейку, используйте функцию Объединение и разметка. Выберите столбец с данными, затем выберите вкладку Главная и функцию Объединение и разметка. Укажите параметры объединения и примените изменения.
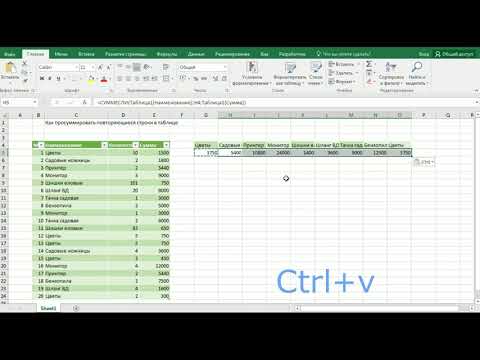
#14 Как просуммировать повторяющиеся строки в таблице
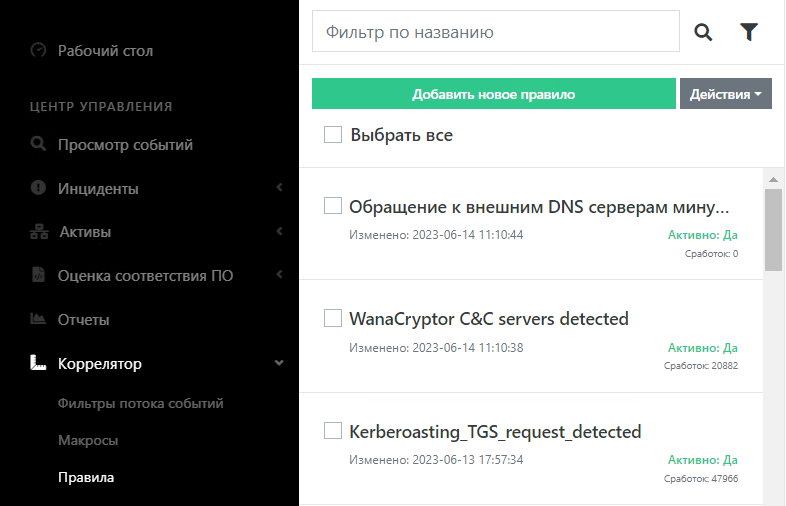
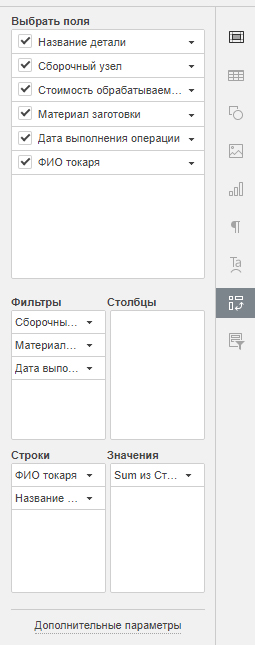
Используйте функцию Фильтр для отображения только уникальных значений или группировки данных по конкретным критериям. Выделите данные, затем выберите вкладку Данные и функцию Фильтр. Примените необходимые фильтры для отображения нужных данных.
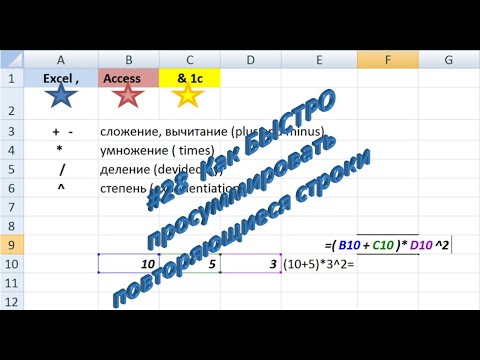
#28 Как БЫСТРО просуммировать повторяющиеся строки

Для автоматической группировки повторяющихся значений в Excel, используйте функцию Условное форматирование. Выделите столбец с данными, затем выберите вкладку Главная и функцию Условное форматирование. Настройте условия форматирования для группировки и выделения повторяющихся значений.

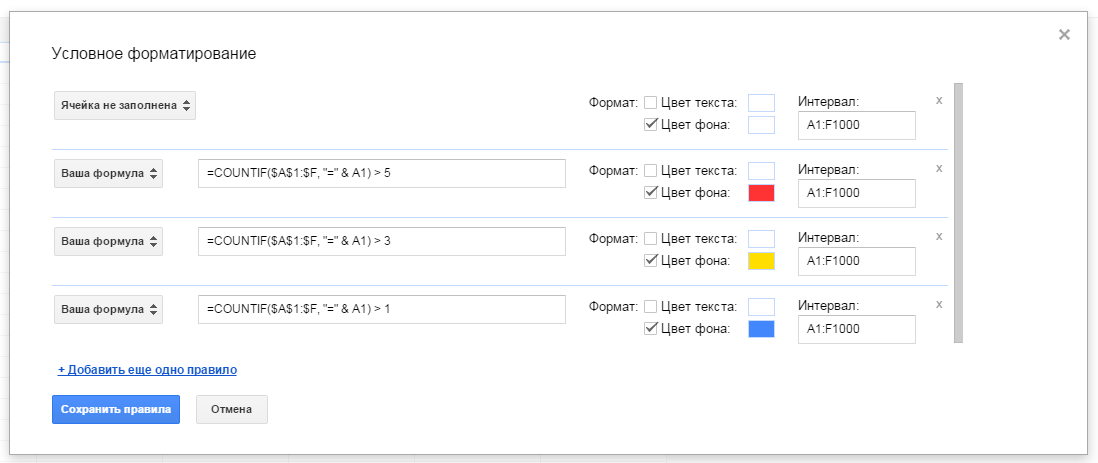
Используйте функцию Сводная диаграмма для визуализации группированных данных. Выделите столбец с данными, затем выберите вкладку Вставка и функцию Сводная диаграмма. Укажите данные для анализа и выберите тип диаграммы.

Повторяющиеся значения в Excel: найти, выделить и удалить дубликаты
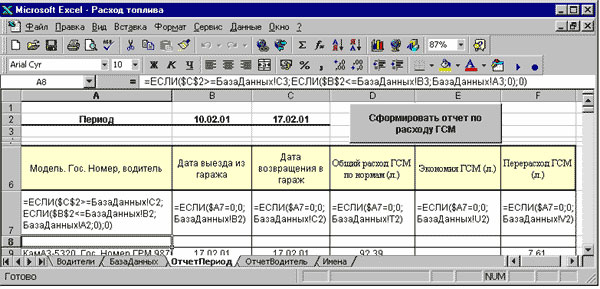
Для более сложных операций группировки и обработки данных, используйте макросы в Excel. Создайте макрос, который выполняет необходимые действия по группировке или сортировке данных, затем запустите его при необходимости.

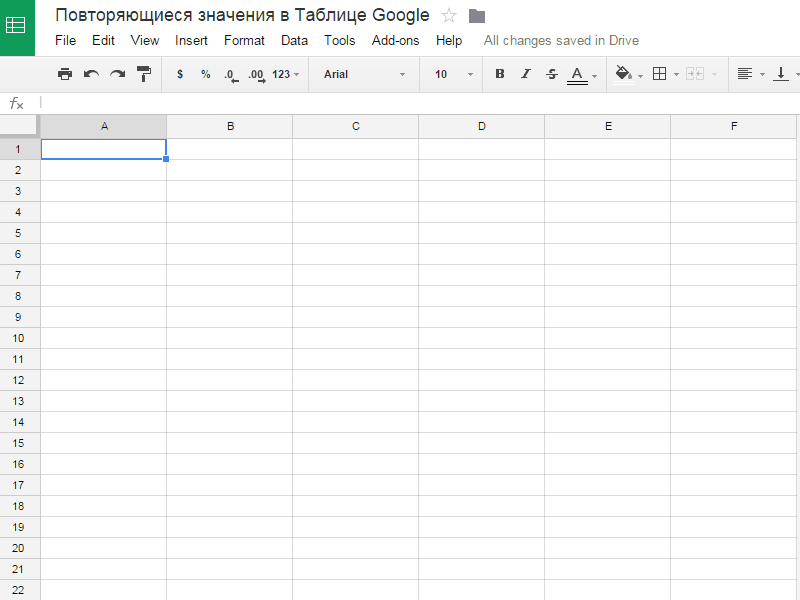
Не забывайте сохранять результирующие данные после каждой операции группировки или сортировки. Это позволит вам сохранить промежуточные результаты и вернуться к ним в случае необходимости.
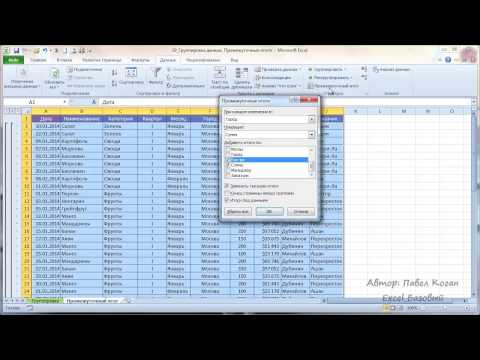
Курс Excel_Базовый - Урок №19 Группировка данных в Excel. Промежуточные итоги