Как создать великолепный калькулятор в Excel: шаг за шагом с примерами и формулами
Вы хотите научиться создавать калькулятор в программе Excel? В этом руководстве мы предоставим вам пошаговую инструкцию с примерами и формулами, которая поможет вам создать удобный и функциональный калькулятор для ваших задач в Excel.
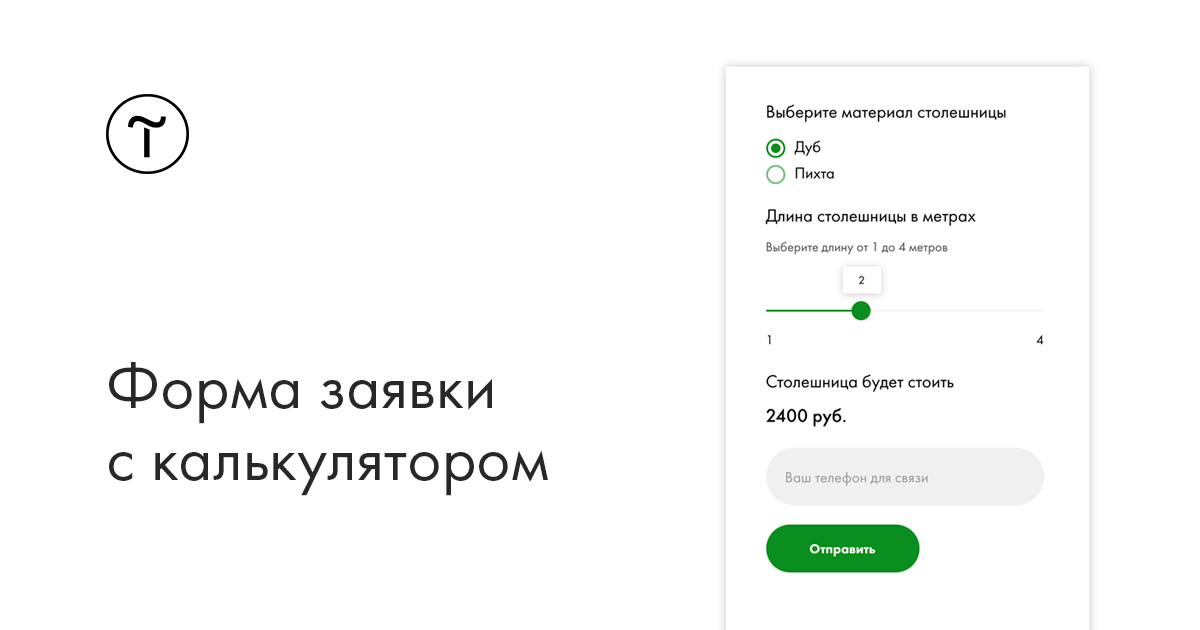
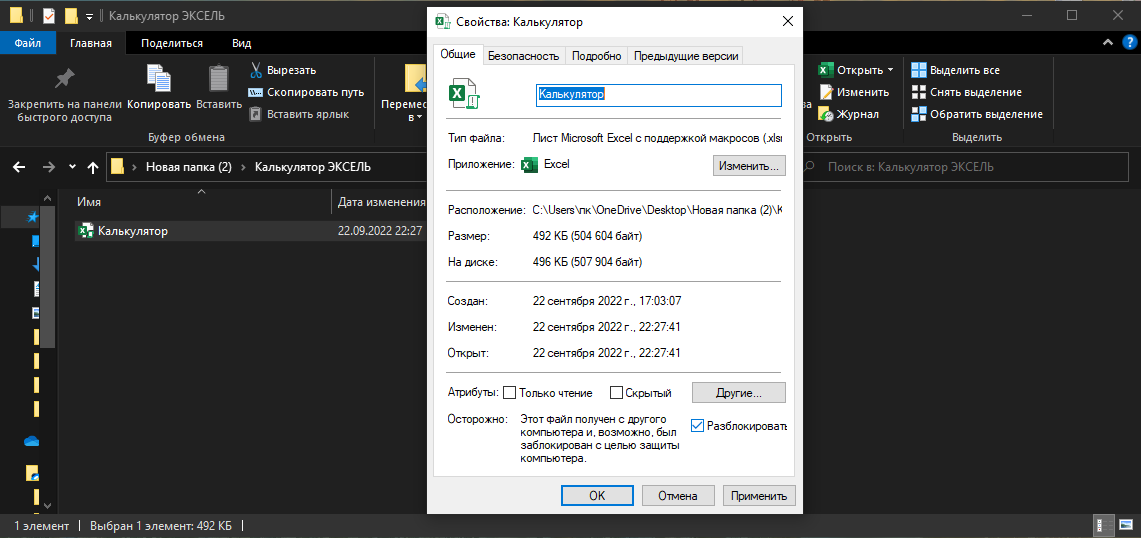
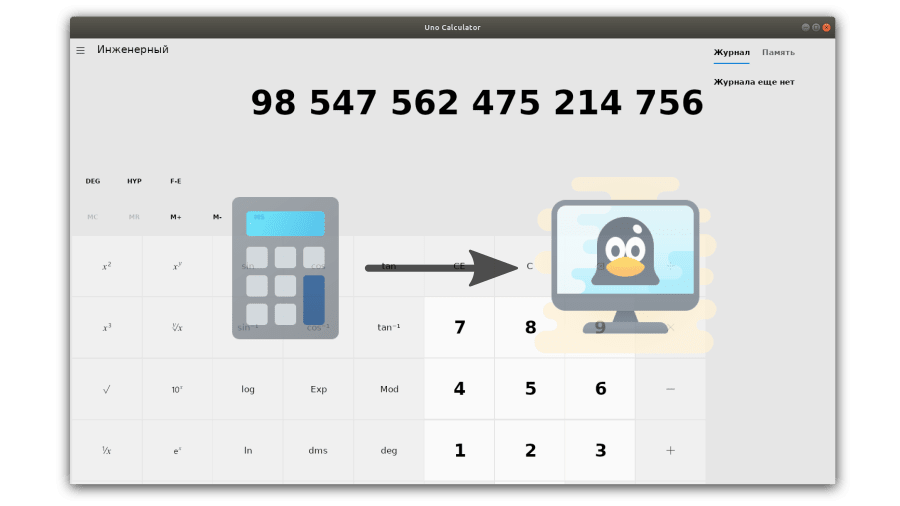
Создайте новую рабочую книгу в Excel и перейдите на лист, на котором вы хотите разместить калькулятор.

Умная таблица в Excel ➤ Секреты эффективной работы

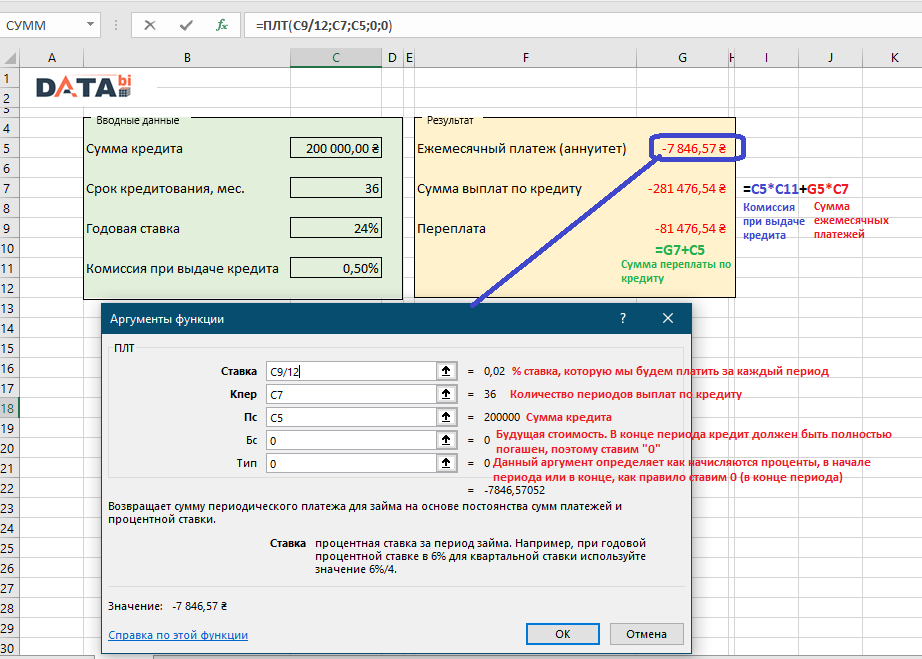
Определите размеры и расположение кнопок и полей ввода на вашем калькуляторе, чтобы он выглядел профессионально и был удобен в использовании.

Коммерческий калькулятор в Excel
Используйте формулы Excel для связывания кнопок и полей ввода с клетками, где будут отображаться результаты расчетов. Например, для кнопки +, вы можете использовать формулу SUM(A1, A2), где A1 и A2 - это соответствующие поля ввода.

Расчеты в Excel. Калькулятор

Добавьте условные форматы и проверки на корректность введенных данных, чтобы калькулятор был защищен от ошибок и несоответствующих значений.

Урок 4. Формулы Excel для начинающих

Используйте функции Excel, такие как IF, VLOOKUP или INDEX, чтобы добавить дополнительные расчеты и возможности к вашему калькулятору.

5 Трюков Excel, о которых ты еще не знаешь!
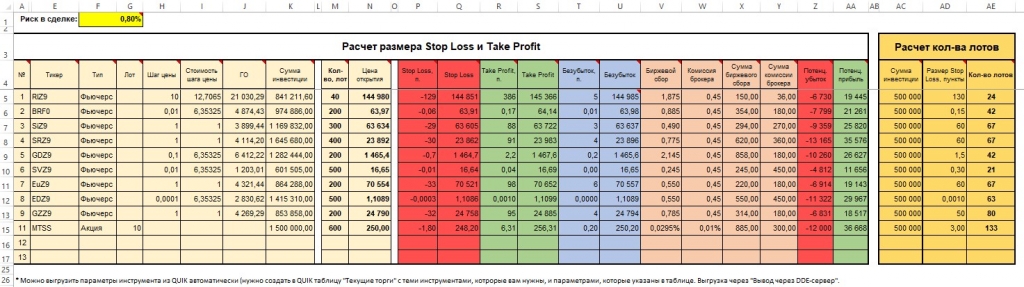

Не забывайте сохранять свою работу регулярно и делать резервные копии, чтобы избежать потери данных или непредвиденных сбоев в программе Excel.

Простой Кредитный калькулятор в Excel
Изучайте и экспериментируйте с различными функциями и формулами Excel, чтобы улучшить функциональность и эффективность вашего калькулятора.

Используйте комментарии и подсказки, чтобы сделать ваш калькулятор понятным и интуитивно понятным для других пользователей.
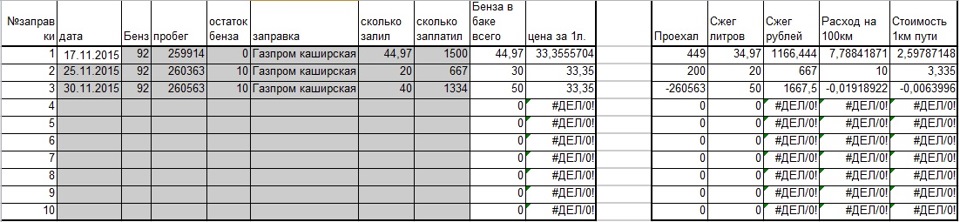
Избегайте избыточного использования формул и сложных вычислений, чтобы ваш калькулятор оставался быстрым и удобным в использовании.


Не стесняйтесь использовать макросы и автоматизацию, чтобы сделать ваш калькулятор еще более эффективным и мощным инструментом.
